Bundan dolayı Juno nun 32 bit güncel sürümünü indirmenizi tavsiye ediyorum ,
linkte güncel sürümünü bulabilirsiniz : link
ADIM 2:
IDE mizi çalıştırmadan önce idenin çalışabilmesi için birkaç program daha yüklememiz gerekli . bunlar sırasıyla
JDK buradan windows için uygun sürümü indirip kurabilirsiniz.
JRE buradan windows için uygun sürümü indirip kurabilirsiniz.
ADIM 3:
Yine projeleri local host ta çalıştırabilmemiz için web server kurmamız gerekmekte
Apache Tomcat 7 Web Server ını buradan yüklemek mümkün .
ADIM 4:
Programların kurulumu tamamlandıktan sonra eclipse ide klasörünü zip ten çıkaralım ve içerisine çalışmalarımızı kayıt edeceğimiz klasörü oluşturalım (workplace klasörü).
Karşımıza default workplace adresi çıkacak buradan oluşturmuş olduğumuz workplace yolunu verelim ve OK diyip geçelim.
Ve nihayet aşağıdaki resimde göründüğü gibi eclipse ide mizin ekranı karşımıza çıktı.
ADIM 5:
Bu aşamadan sonra geriye gerekli paketleri yüklemek kaldı.
Paketleri yüklemek için menüden Help>Install New Software seçeneğine tıklıyoruz.
Ve nihayet aşağıdaki resimde göründüğü gibi eclipse ide mizin ekranı karşımıza çıktı.
ADIM 5:
Bu aşamadan sonra geriye gerekli paketleri yüklemek kaldı.
Paketleri yüklemek için menüden Help>Install New Software seçeneğine tıklıyoruz.
Öncelikle UI5 paketleri öncesinde bazı gerekli componentleri yüklemekle işe başlayalım.
Çıkan ekranda resimdeki gibi http://download.eclipse.org/releases/juno url ini yazıp ve aşağıdaki listede bulunan component leri yükleyelim .
- EclipseRT Target Platform Components • Jetty Target Components
- Modeling • EMF—Eclipse Modeling Framework SDK
- Modeling • EMF Compare SDK
- Modeling • EMF Validation Framework SDK
- Modeling • EMF Model Query SDK
- Modeling • EMF Model Transaction SDK
- Modeling • Graphiti SDK (Incubation)
Pending işlemi birkaç sürebilir , işlem tamamlandığından ekrandaki gibi component listesi ile karşılacaksınız.
yazmış olduğumuz 7 componenti listeden seçip next diyip yükleyelim.
Bizden Tomcat in yüklü olduğu dizini isteyecek , dosya yolu girip finish diyelim.
Alınan Warning i OK diyip geçelim.
Windows Firewall uyarı alır isek Allow access diyip geçelim.
Yükleme işlemi sonrasında Eclipse i yeniden başlatmamız gerekecek. Yes diyip yeniden başlatmaya izin verelim.
ADIM 6:
Eclipse tekrar açıldığında yeniden Help>Install New Software ekranını açalım.
Repository url si ( https://tools.hana.ondemand.com/juno ) ile bir önceki adımda yaptığımız gibi bir yükleme gerçekleştirebiliriz.
Resimdeki gibi UI development toolkit for HTML5 paketini seçip next diyorum.
Yükleme tamamlandıktan sonra bir sonraki paket yüklemesinde olduğu gibi eclipse yeniden başlayacak.
Yeniden başladıktan sonra Help->About Eclipse diyelim.
Çıkan ekranda Installation Details butonuna tıklayalım. Aşağıdaki gibi paketlerin yüklendiğini görmüş olacağız.
ADIM 7:
Sırada Web Server ımızı da IDE mize tanıtma işlemi var.
Bunun için menüden Windows->Preferences seçeneğine tıklayalım.
Tree view üzerinden Server->Runtime Environments seçeneğine gelelim ve Add diyelim.
Burada Apache Tomcat v7.0 seçip Next diyelim.
Tomcat 7 görüldüğü gibi listeye eklendi. Ok diyip işlemi tamamlayabiliriz.
ADIM 8:
Son olarak yeni bir proje yaratmadan önce yapmamız gereken küçük bir ayar kaldı . Default gelen bu ayar yüzünden yeni proje oluştururken resimde görülen ( one or more constraints have not been satisfied) hatayla karşılaşıyoruz.
Hata ile ilgili daha detaylı bilgiye buradan ulaşabilirsiniz.
Çözümü için yine menüden Windows->Preferences seçeneğine tıklayalım.
Tree View üzerinde Java->Compiler seçeneğini seçelim. Compiler level default 1.4 gelmekte bunu 1.6 ya çekelim. Apply , OK diyip kapatalım.
Şuan Eclipse üzerinde yeni bir SAPUI5 projesi oluşturmaya hazırız. Bir sonraki yazı da görüşmek üzere...

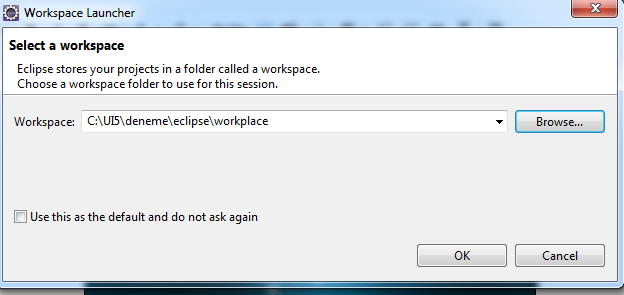
















Onur Bey elinize sağlık,
YanıtlaSilTeşekkür ederim , faydalı olabildiysem ne mutlu bana :)
SilYükleme esnasında 3. adımda takılan arkadaşlara alternatif link olarak aşağıda payyaştığım linki deneyebilirler İyi çalışmalar...
YanıtlaSilhttp://ftp.itu.edu.tr/Mirror/Apache/tomcat/tomcat-7/v7.0.72/bin/apache-tomcat-7.0.72.exe
tomcat yükleyemedım
YanıtlaSil